HTML Wizard
You can publish HTML versions of Visio and Excel process maps and multi-maps in two ways:
- By exporting maps from the Map Control Console using the Export to HTML Wizard.
- By publishing maps in Triaster Server.
The resulting html is the same in both cases.
To publish one or more maps from the Map Control Console, select Multi-Map > Export Wizard from the menu or click on the Export to HTML Wizard icon on the toolbar.
NOTE: Remember to set your Multi-Map Root folder before publishing to HTML.
Running the Export to HTML Wizard
- Before running the Export to HTML wizard:
- Generate an All Mismatched Deliverables report and resolve Deliverable mismatches (see Tutorial for Analysts: Step 2 Checking for and resolving Mismatched Deliverables).
- Refresh Off-Page Connectors
- Ensure that all open maps have been saved.
To do this, click Save from the File menu in Microsoft Visio. Failing to do this may result in hyperlinks not being correctly set. - Load all the maps that you want to generate the html for.
- Select Multi-Map > Export > HTML Wizard or click on the Export to HTML Wizard icon
 on the toolbar.
on the toolbar. - Click on the Next button to continue.
- Specify the target location for the HTML files and other export criteria:
- Target root
Browse to the folder where you want the exported HTML files to be stored or type the name and path. - Export modified files only
Select this check box if you only want to export those files which have recently been modified. If you clear the check box, all files will be exported and the Wizard will overwrite any existing files. - Backup existing files
There is an automatic versioning facility built into Process Navigator which relies on changing the name of the target folder prior to saving.
If this is ticked, the first time you publish to HTML, the target folder is created and the folder settings are recorded. Each subsequent time you publish to HTML, the target folder is renamed to <date> backup <x>, where x is a sequential number that increases for each save made that day and is moved to the backup root folder. The new HTML publication is then written into the target folder. This ensures all existing links to the process map remain valid, but old versions of the map are also properly archived.
The backup root is the folder where the backup folders will be placed. - Click Next to continue.
- In Step 3, you can choose to export additional process map features such as headers, footers and metadata.
- Add Header and Footer
Browse to Text or HTML files to be included in the position of header or footer text. This is a useful technique for automatically adding a common HTML menu or script into every page of the process map. These need to be created prior to export to HTML. - Add meta data
Add specific <META> fields into the HTML containing the text and property values (optional) of each Process Navigator symbol used in the drawing. This is useful if search engines need to index the HTML files. - Include property values
Use this option to include attributes stored against the shapes. - Convert links on Hyperlink Circles to HTML
The option to convert Hyperlink Circle hyperlinks to HTML should be checked unless you intend to use Hyperlink Circles to point to the actual Visio files themselves rather than their HTML equivalents. - Visio 2003/2007 Mouse Over (see following table)
- Use Visio 2002 Mouse Over
View the hyperlink as the ToolTip as in Visio 2002 (Visio 2003/2007 users only). - Use Description where available
Use the text within the Description field of a shape as its ToolTip. This option overrides the Use Visio 2002 Mouse Over option.
- Use Visio 2002 Mouse Over
Please see Absolute or Relative Hyperlinks for more detail about the differences between viewing hyperlinks in HTML.
- Add Header and Footer
- Click Finish. Process Navigator prepares a Table of Contents report and automatically displays it in your browser. You can use the links in the Table of Contents report to view published maps and to test hyperlinks.
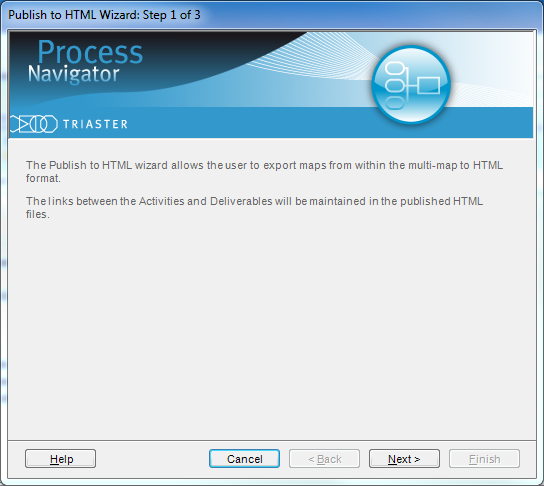
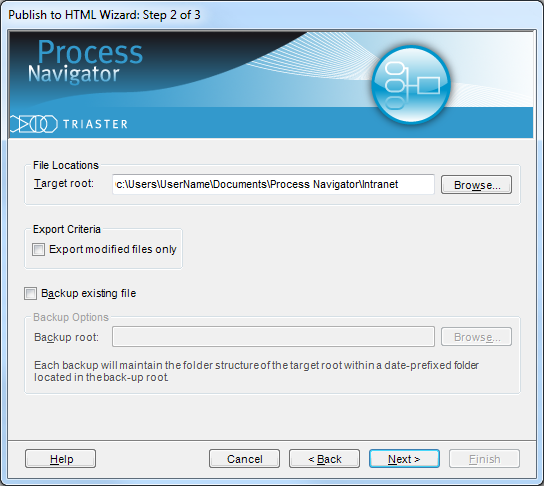
NOTE: The default Target root is set by the Intranet location on the Map Locations tab of the Options dialog box.
NOTE: If existing files are not backed up, they will be overwritten.
It is recommended that only Process Navigator creates files in the target folder. If other applications create files in this area, they will be moved every time the map is published.
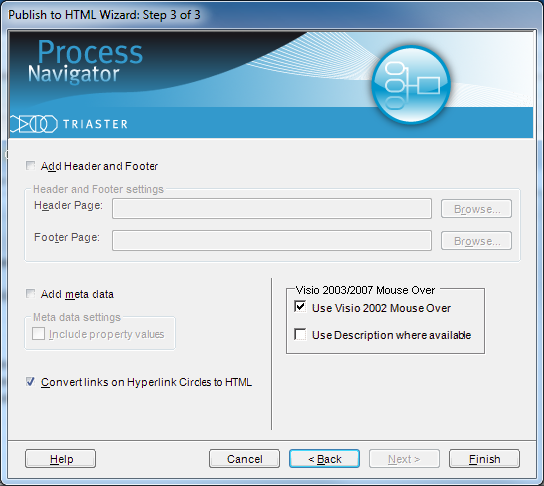
Hyperlink Options in Visio 2003/2007
| Hyperlink Option | Viewed in ToolTip using Visio 2002 | Viewed in ToolTip using Visio 2003/2007 | Viewed in ToolTip using Visio 2003/2007 and using Visio 2002 Mouseover option selected |
|---|---|---|---|
| Hyperlink with sub-address and hyperlink description inserted on a shape with custom properties | Hyperlink description | Shape Name CTRL-Click to view details Click to follow hyperlink |
Hyperlink description CTRL-Click to view details Click to follow hyperlink |
Hyperlink with sub-address inserted on a shape with custom properties |
Hyperlink address#hyperlink subaddress |
Shape Name CTRL-Click to view details Click to follow hyperlink |
Hyperlink address#hyperlink sub address CTRL-Click to view details Click to follow hyperlink |
Hyperlink only inserted on a shape with custom properties |
Hyperlink address |
Shape Name CTRL-Click to view details Click to follow hyperlink |
Hyperlink address CTRL-Click to view details Click to follow hyperlink |
No hyperlink inserted on shape that has custom properties |
N/A |
Shape Name CTRL-Click to view details |
Shape Name CTRL-Click to view details |
Shape without hyperlink or custom properties |
N/A |
N/A |
N/A |